中央配置苦手
検索ボックス非表示
普段使わないので不要。
- タスクバーの何もないところで右クリック
- 「タスクバーの設定」をクリック
- 「タスクバー項目」内「検索」を「非表示」に変更
ついでに不要なアイコンを消す。
というか、並んでる全部がいらない。
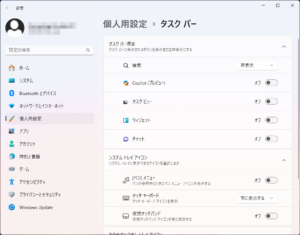
左寄せにする
中央配置はピン留め数により位置が安定しないので苦手。
- タスクバーの何もないところで右クリック
- 「タスクバーの設定」をクリック
- 「タスクバーの動作」内「タスクバーの配置」を「左揃え」に変更
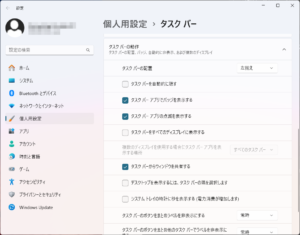
アイコンのサイズ変更(≒タスクバーの高さ変更)
ここを参照。

Windows 11のタスクバーを小さくしたい!変更方法を画像付きで解説!
Windowsのタスクバーは、慣れ親しんだ機能の1つです。Windows 11では画面レイアウトの見直しにより、タスクバーの表示や設定方法に違いがあります。ここでは、タスクバーのサイズの変更方法や、使いにくい項目について変更可能かどうか解説...
だけど効かなかった。
右クリック問題
Win11で右クリックメニューがシンプルになった。
従来のものを表示するには2通りのやり方がある。
- 右クリック→「その他のオプションを確認」
- Shift+右クリック
どの道ひと手間かかるので、嫌だって人はレジストリの書き換えで対応する。
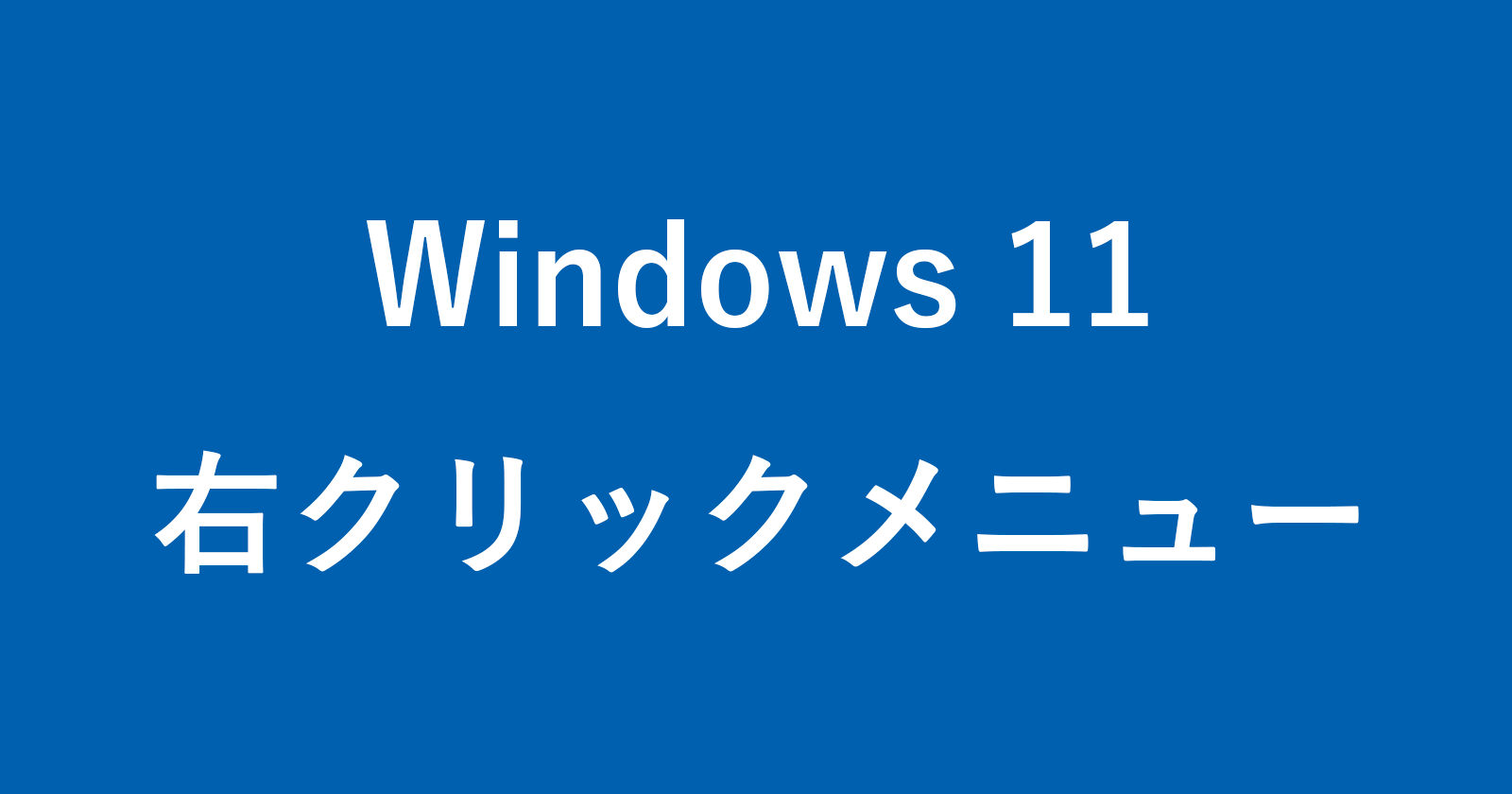
Windows 11 - 右クリックメニューを旧仕様に戻す方法
Windows 11の右クリックメニューを旧仕様に戻す方法を紹介します。 Windows 11の右クリックメニューは、このようにコンパクトで使いやすそうになっています。「切り取り」や「貼り付け」がアイコンになっていますね
でもなんていうか、こういう改造を施すと他所のPCを触るときに違和感が出て、それもよくないと思う。
レジストリ書き換えを当たり前にするのはちょっとなーって思うし、基本的には人間が合わせにいったほうがトラブルは少ないだろうなとも。
スタートメニュー改造
Win10からバージョンアップしたんだけど、Win10時に設定したスタートアップのアイコン群が吹っ飛んでた。色々使ってるからだるい。
とりあえず、「おすすめ」は不要なので消す。
- デスクトップ上の何もないところで右クリック
- 「スタート」をクリック
- レイアウト:「更にピン留めを表示する」
- 最近追加したアプリを表示する:「オフ」
- よく使うアプリを表示する:「オフ」
- 最近開いた項目をスタート、ジャンプリスト、ファイルエクスプローラーに表示する:「オフ」
Win10時のピン留め設定自体は生きてるらしい。
だけど表示されてないのでとんでもなくだるい。
該当アプリを右クリックしてピン留めを外して付けてで再設定する。
アイコンを掴んで他のアイコンに重ねるとフォルダ化できる。
一気に再設定するのはそれはそれで面倒なので、使うたびに登録する感じでやっていけばいいと思う。
最大化のところのポップアップを消す
各種ブラウザの最大化のボタンにカーソルを合わせると出るアレ。
- 「設定」を開く
- 「システム」内の「マルチタスク」を開く
- 「ウィンドウのスナップ」内「ウィンドウの最大化ボタンにカーソルを合わせたときにスナップレイアウトを表示する」を「オフ」にする
思ったこと
タッチ操作ありきに寄せてるんだと思う。
だからアイコンはデカくてなんぼ、操作も大味にしてるんじゃないかなって。
個人的に嬉しくない。


コメント