そこまで難しくないけどさ。
なんでこんなもんを書くのか
RSサーバーはお名前.comのドメイン契約時に案内があるレンタルサーバー。申込み経路によって割引が利いたり違う割引が利いたり割引を使うつもりで割り引かれなかったり、ついうっかりのクリックでレンタルが確定したり、かなり気を使ってやっていかないと面倒くさい目に遭ったりする。
何かの拍子にサーバーを間違えて契約したことがあって、サポートにTELしたら何とかなった。2回くらいあったきがする。それぞれ超スムーズに対応してくれたから良かったけど、してくれるってことは多分珍しくないケースなんじゃないですかね。
そんなRSサーバー、一応は大手らしく、そのものの使い勝手はいい。強度は置いておいて、WPでやっていきたい人には割と便利。色々ある機能の一つに「テスト環境」がある。
要するに構築済みのWPを複製してくれるサービスで、BASIC認証を入れといてくれるから閲覧されるリスクを回避できる。導入は簡単なはずなんだけど割と引っかったので、念のために残す。
やっていく
コントロールパネルにログインして基本設定→Wordpressを開く。
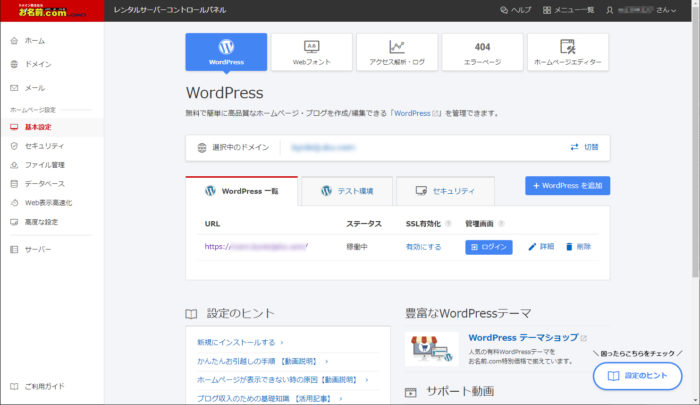
まずここで、テスト環境用のドメインを選ぶ。
RSサーバー契約時に自動的に振られてる「*********************.onamaeweb.jp」を選んだらテスト環境を作れないので注意。
テスト環境URLは以下の形になる。
http://【選択中のドメイン】.testrs.jp/【任意の文字列】なので、「megefeps.info」→「megefeps.info.testrs.jp/test2023」みたいな感じにやっていくことになる。
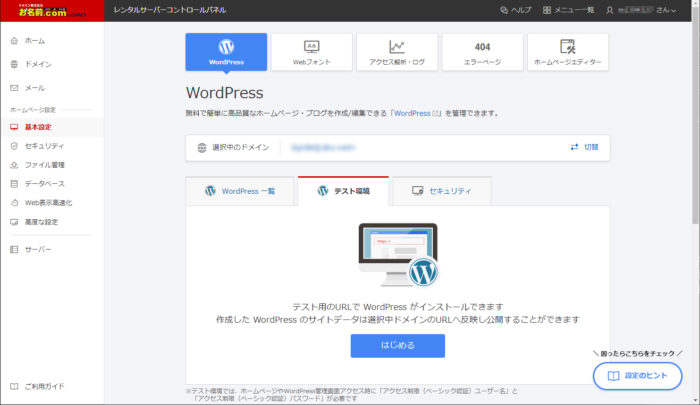
テスト環境タブを開いたら「はじめる」をクリック。

右端の「Wordpressコピー」を選択して「情報入力する」をクリック。
通常のWordpressインストールでは存在しない選択肢だったりする。
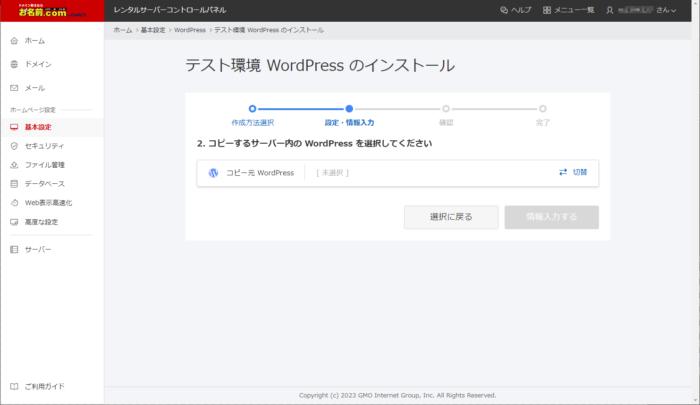
「コピー元 WordPress」のところをクリックして、コピー元になるWordpressを選択して、「情報入力する」をクリック。

選択できるWordpressはサーバー内に存在するWPすべてが対象っぽくて、最初に選択したドメイン以外のWordpressも普通に選択できる。
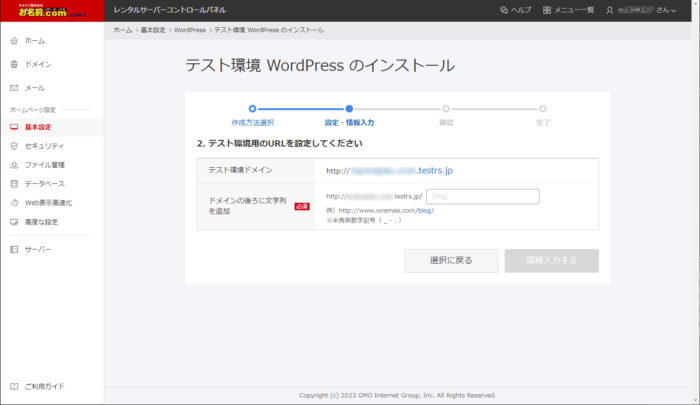
冒頭に書いた通り、選択したドメインがテスト環境ドメインに含まれる。
テスト環境毎にドメインを作成するんじゃなくて、このドメイン内に文字列(ディレクトリ)を付けることで、複数のテスト環境を設置できるよって形になる。
年月日とかを入れておけば無難でないかなと思う。
文字列を入力して「情報入力する」をクリック。
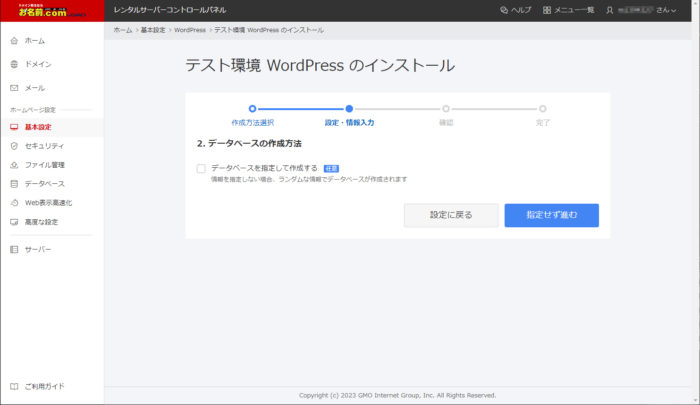
チェックせずに「指定せず進む」をクリック。
WPのコピーはDBの中身も含まれる。コピー先をどこにするかわざわざ指定する必要は普通はない。何かしらの事があるなら指定してもいいけど、そういう場面ってあるんですかね。
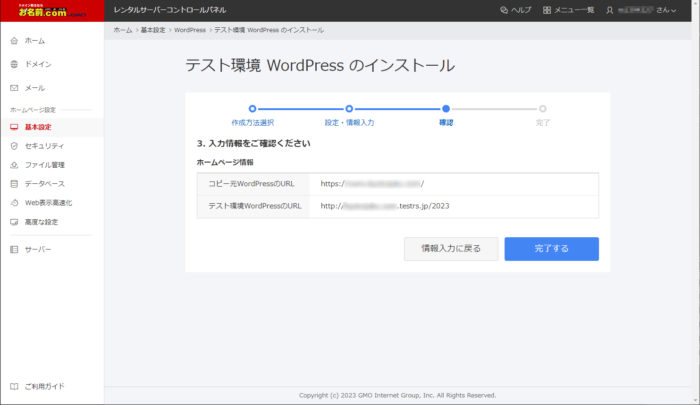
確認画面。「完了する」をクリック。
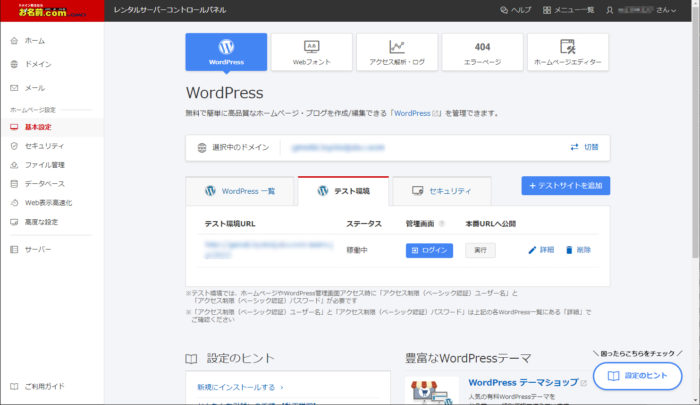
該当ドメインを選択した状態で「テスト環境」タブを確認すると、作成した内容が追加されてる。
BASIC認証アカウントの確認
Basic認証はテスト環境のURLにアクセスしたときに求められる。
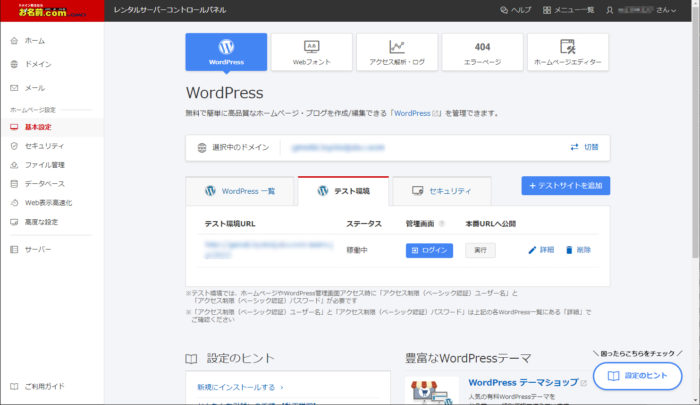
「詳細」をクリックする。

「アクセス制限ユーザー名」がBasic認証のユーザー名になる。
「アクセス制限パスワード」がBasic認証のパスワードになる。
パスワードは多分テスト環境作成時にメールで届くんだろうけど、確認できない場合は「初期化」を押してしまうのも一つ。このパスワードは自動生成されるので、任意の文字列は指定できない。
で、アクセスするとこんな感じになる。
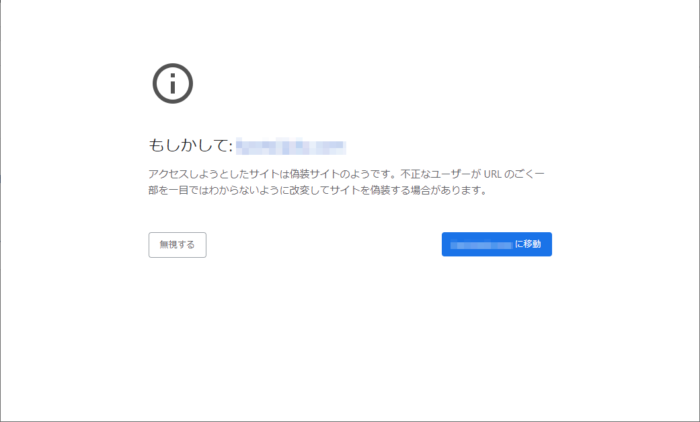
そりゃ怪しまれるだろうねということで怯える必要はない。「無視する」をクリックする。
検索避けについて
Basic認証をつけるとクロールの巡回も回避できるっぽい。
なんなら、検索酒の面ではnoindexより強いらしい。

wpの設定で検索避けを仕込むと、本番への移行時に外し忘れがあったら面倒なことになるかもしれない。楽ですね。
まとめ
コントロールパネルにおいて、作成したテスト環境は作成時最初に指定したドメインに紐づく。コピー元の内容はサーバー内にあるものであればどれでも指定できる。ということで、どっからでも作成できてしまうので、うっかり間違えるとグチャグチャになるリスクがある。気をつけましょう。
テスト環境のものを本番に移す機能もあるから、そうすると本番環境の指定がずれてたら移行作業がダルい。ね。
補足:「Wordpress コピー」について
投稿やプラグインを含むWPの内容とDBをまるっと複製するんだけど、よくよく見てみるとWPに無関係なファイルも複製されていた。WPをインストールしたディレクトリ内であれば独自に設置したファイルやらディレクトリも対象になるらしい。
なんだったらバックアップとしての活用もあるかもしれない。
補足:テーマの組み方によっては壊れる
普通にWPのレギュレーションに沿って作ってあれば、wpのタグやら機能でcssやらjsやらページリンクを設定してたら問題はないんだけどね。
例えばリンク先をベタ打ちしているとドメインは置換されないのでコピー元のWEBサイトに飛んでしまう。これはダルいけど閲覧だけ考えたらまだ問題じゃない。
相対パスで指定してると壊れる。というのは当然な話で、コピー先はドメインが変わるだけでなくディレクトリを1つ噛ませてるわけで、そりゃ無理ですね。
パスの書き換えをやっていくという、手間が最低でも一つ増える。
公開時の注意
サーバー側の機能でテスト環境のものを本番に移せるわけで。だとすると、テスト環境用にローカライズした内容を移したらまた壊れる。いちいち内容を調整するのはダルいんで、最初からどっちでも使える組み方にしたほうがいいですよ。
補足:セキュリティとかドメインの話
テスト環境のドメインは上記の通り、ベースになるドメインありきで自動生成になる。なので、「test.xxx.jp」とか自前で作ったのを使うことはできない。使いたかったら自力で複製しましょうということ。
テスト環境はSSLに対応していないっぽい。なので、「https://」にならない。ということはノーガード7日といえば、Basic認証があるからそれでいいじゃん?ってことなんでしょう。SSLじゃないと動かない何かを組み込みたい場合はダルいですね。

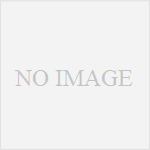
コメント